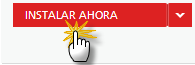El primer paso antes de descargar AutoCAD, es saber qué tipo de sistema operativo tenemos, para no descargar una versión incorrecta. Nuestro sistema operativo puede ser de 32 o de 64 bits; en caso de no estar seguro cuál es el tuyo, puedes hacer la siguiente comprobación:
El primer paso antes de descargar AutoCAD, es saber qué tipo de sistema operativo tenemos, para no descargar una versión incorrecta. Nuestro sistema operativo puede ser de 32 o de 64 bits; en caso de no estar seguro cuál es el tuyo, puedes hacer la siguiente comprobación:1. Ir al botón Inicio de Windows, hacer clic derecho sobre Equipo o Mi Pc y seleccionar Propiedades.

2. Buscar donde nos habla del Tipo de sistema .
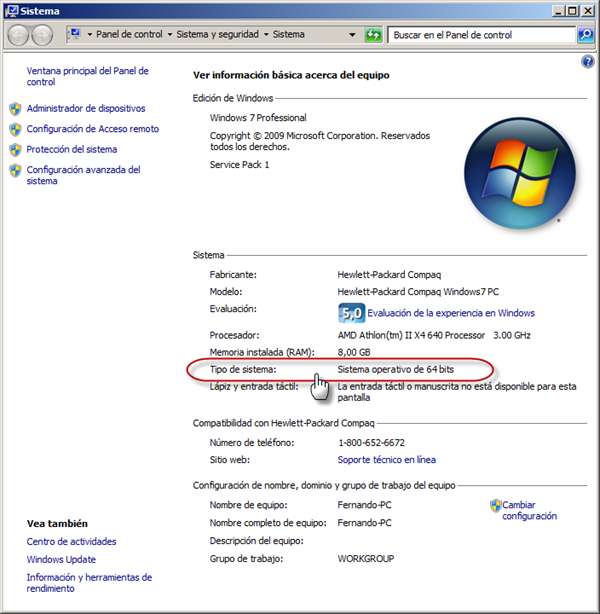
Nota: Si no encuentras dicha información en ninguna parte, es porque tu sistema es de 32 bits.
El siguiente paso será conocer si nuestro PC cumple con los requisitos técnicos para instalar AutoCAD. Dichos requerimientos conviene conocerlos de primera mano, en la Web oficial de Autodesk:
En este sitio tendremos la información correspondiente a las últimas 10 versiones de AutoCAD.
Si nuestro PC está apto para instalar la última versión de AutoCAD, podremos descargarla de la Web oficial de Autodek, si no lo está y necesitamos instalar una versión anterior, podremos descargarla de la Comunidad de estudiantes de Autodesk (a la fecha de publicar este articulo están disponibles la versión 2010 y siguientes).
Descargar/Instalar AutoCAD 2014
No es conveniente descargar AutoCAD de sitios donde lucran con productos ajenos, sobre todo porque es posible descargarlo gratuitamente de los sitios oficiales, de forma segura y a mayor velocidad. Lo descargaremos de la web de Autodesk EEUU: Web oficial de Autodek
Indicaremos el idioma de nuestra preferencia y el tipo de sistema operativo que tenemos, activaremos la casilla que hemos leído y aceptamos la política de privacidad. También podemos determinar si deseamos descargar el instalador o si directamente deseamos instalar la aplicación. Si nuestra conexión es rápida y segura, podemos instalar directamente, de lo contrario será mejor descargar el programa.
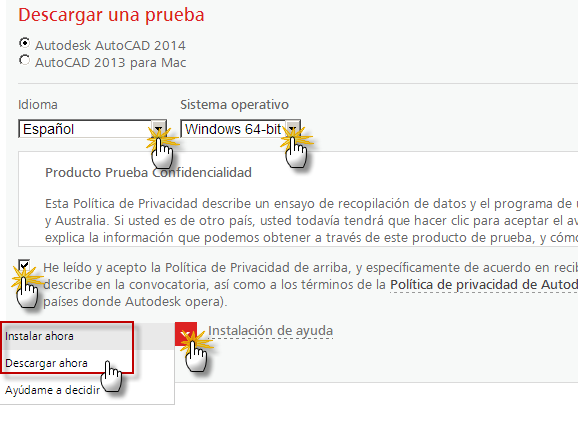
Una vez que determinamos si instalaremos o descargaremos, iniciamos el proceso correspondiente.
En cualquiera de los casos se instalará e iniciará Autodek Download Manager, encargado de descargar el programa y de guiarnos por la instalación.
La descarga será de 3.65 GB y el administrador nos avisará del tiempo que restante, dependerá de nuestra velocidad de conexión.
Finalizada la descarga, la instalación comenzará de forma automática y los pasos coincidirán con haber especificado al inicio que instaríamos, en lugar de descargarlo. Si la instalación no se inicia automáticamente, lo hacemos manualmente: para esto ejecutamos (doble clic) el archivo llamado Setup.exe, ubicado en la carpeta c:\Autodesk\AutoCAD 2014…
Se inicia el instalador y en el primer cuadro hacemos clic en Instalar.
Aceptamos el contrato de licencia y de uso y damos Siguiente.
Si disponemos de un número de serie y la clave del producto, los ingresamos; de lo contrario indicamos que deseamos probarlo durante 30 días.
A continuación visualizaremos las aplicaciones que se instalarán: AutoCAD 2014 y Autodesk ReCap.
Si deseamos hacer algún cambio en la instalación predeterminada, por ejemplo instalar las herramientas Express Tool, abrimos la persiana, hacemos los cambios, cerramos nuevamente la persiana y hacemos clic en Instalar.
Una a una y de forma automática, se instalarán varias aplicaciones: DirectX Runtime, Autodesk Material Library, AutoCAD 2014, el Pack de lenguaje y Autodesk ReCap. Si todo finaliza correctamente, lo sabremos por el cartel final.
Cerramos el cuadro y ya podremos iniciar el programa.
Iniciar AutoCAD en modo de prueba
Al iniciar AutoCAD por primera vez se reconocerán los parámetros personalizados de cualquier versión anterior, activando y desactivando las casillas correspondientes, podremos actualizar dichas personalizaciones en la nueva versión. Todo lo que no tuviésemos personalizado, conviene desactivarlo; si no teníamos nada personalizado, desactivamos todas las opciones.
 En el cuadro de bienvenida sabremos que estamos dentro del periodo de prueba y los días que nos quedan. Paradójicamente, no parecerá una bienvenida el hecho que nos hable del precio de esta aplicación: €4.775.
En el cuadro de bienvenida sabremos que estamos dentro del periodo de prueba y los días que nos quedan. Paradójicamente, no parecerá una bienvenida el hecho que nos hable del precio de esta aplicación: €4.775.Haciendo clic en Continuar prueba, iniciaremos el programa.
Nota: En un siguiente post se mostrará cómo registrarse en la comunidad de estudiantes de Autodesk, cómo obtener la licencia de estudiante y cómo registrar AutoCAD.